Cara Membuat Diagram Batang Daun di Microsoft Excel dengan Baik dan Benar
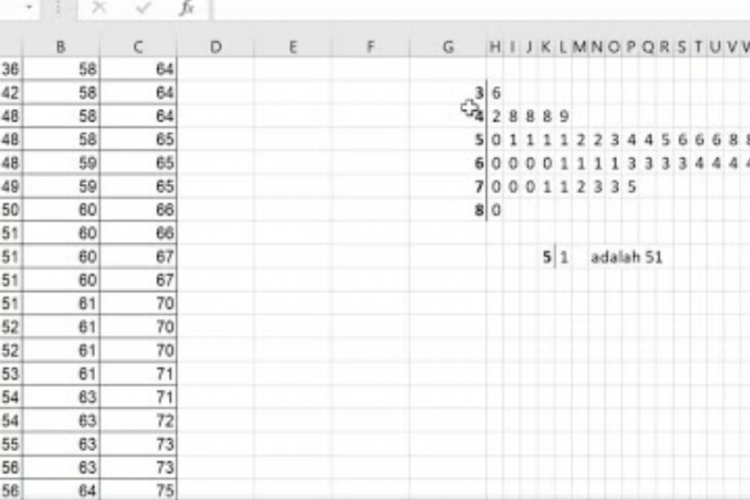
--
Cara Membuat Diagram Batang Daun di Microsoft Excel
Microsoft Excel merupakan salah satu program perangkat lunak yang memungkinkan pengguna untuk mengolah dan menghitung data yang bersifat numerik (angka).
Baca juga: Mudah Banget! Ini Cara Buat Label Undangan 103 di Microsoft Office Excel
Baca juga: Cara Membuat Name Tag Kreatif Dari Kertas Karton Untuk MPLS, MOS, atau Ospek: 5 Menit Beres
Pengolahan data dalam aplikasi ini dilakukan menggunakan rumus dalam lembar spreadsheet. Untuk menambah informasi, bentuk lembar kerja di Microsoft Excel berbeda dengan yang ada di Microsoft Word.
Untuk membuat diagram batang daun di Microsoft Excel, kamu bisa menggunakan langkah berikut ini:
1. Pastikan data yang akan digunakan sudah diurutkan terlebih dahulu dari yang terkecil hingga terbesar seperti gambar dibawah ini:
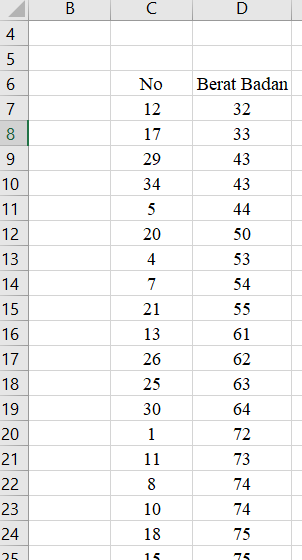
2. Ketik angka secara manual untuk digunakan. Untuk menampilkan angka pertama di bagian "daun" (sel H8), kamu dapat menggunakan rumus berikut:
=REPT(“ 0”, COUNTIF($D$7:$D$36, G8*10+0))&REPT(“ 1”, COUNTIF($D$7:$D$36, G8*10+1))&REPT(“ 2”, COUNTIF($D$7:$D$36, G8*10+2))&REPT(“ 3”, COUNTIF($D$7:$D$36, G8*10+3))&REPT(“ 4”, COUNTIF ($D$7:$D$36, G8*10+4))&REPT(“ 5”, COUNTIF($D$7:$D$36, G8*10+5))&REPT(“ 6”, COUNTIF($D$7 :$D$36, G8*10+6))&REPT(“ 7”, COUNTIF($D$7:$D$36, G8*10+7))& REPT(“ 8”, COUNTIF($D$7:$D $36, G8*10+8))& REPT(“ 9”, COUNTIF($D$7:$D$36, G8*10+9))



