2 Cara Mengunci Kolom Rumus di Excel, Dijamin Gampang Banget dan Langsung Berhasil dalam Hitungan Detik
Kamis
27-04-2023 /
13:21 WIB
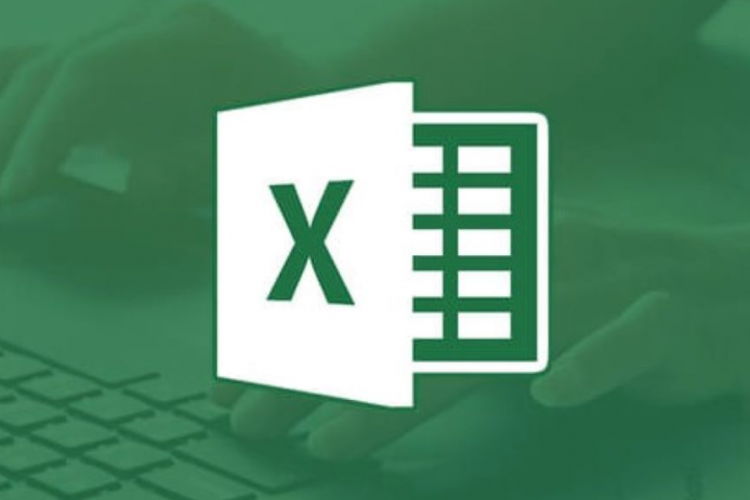
--
- Dengan Tombol F4
- Buka Excel dan pilih sel berisi rumus yang akan dikunci.
- Tekan tombol F4 sesuai kebutuhan. Tekan F4 satu kali untuk mengunci baris dan kolom.
- Jika kamu hanya ingin mengunci baris, tekan tombol F4 sebanyak dua kali.
- Untuk mengunci kolom yang berisi rumus, tekan tombol F4 sebanyak tiga kali.
- Jika tidak berhasil, kamu dapat menekan kombinasi tombol Fn + F4 secara bersamaan agar rumus bisa dikunci.
- Selesai.
- Dengan Password
- Buka file Excel.
- Tekan Ctrl + A, lalu klik kanan dan pilih 'Format Cells'.
- Pada tab 'Protection', hapus tanda centang di samping 'Locked' dan klik 'OK'.
- Klik 'Home' dan masuk ke menu 'Find & Select'.
- Pilih 'Go To Special' dan klik 'Formulas'.
- Pastikan seluruh opsi di bawahnya tercentang lalu klik 'OK'.
- Lakukan pemformatan sel dengan mengeklik kanan pada sel terpilih lalu klik 'Format Cells'.
- Buka kembali tab 'Protection', beri tanda centang di samping 'Locked' dan klik 'OK'.
- Selanjutnya, klik 'Review' dan pilih 'Protect Sheet'.
- Masukkan password bila diperlukan pada field kosong tepat di bawah 'Password to unprotect sheet'.
- Pastikan terdapat tanda centang pada opsi 'Protect worksheet and content of locked cells' lalu klik 'OK'.
- Masukkan kembali kata sandi yang telah dibuat dan klik 'OK'.
- Selesai, rumus di dalam sel telah dikunci.
Nah, demikianlah informasi mengenai cara mengunci kolom di Excel yang dapat kami sampaikan. Semoga informasi di atas bisa bermanfaat dan selamat mencoba!
Editor:
Waresti Rahayu



