Cara Membuat Drop Down List Kalender di Excel Paling Mudah dan Keren
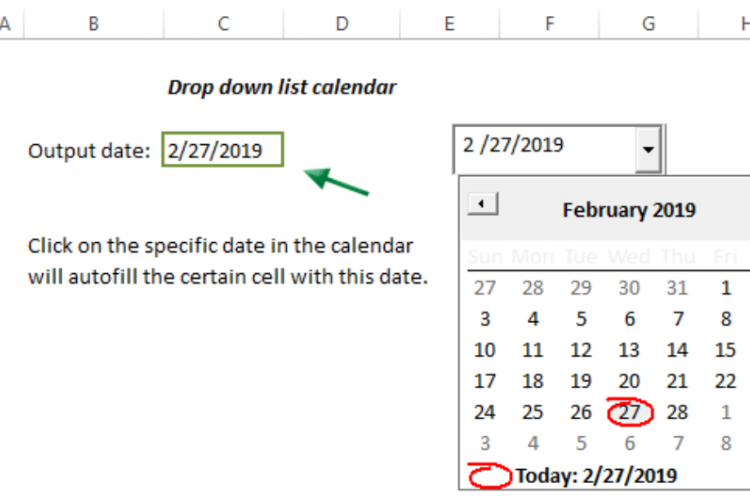
--
Baca juga: Trik dan Pola Naga di Room Dragon Higgs Domino Terbaru 2023, Langsung Untung Hingga 2,5B
Baca juga: Baca Komik Honey, I'm Going On a Strike Chapter 89 Bahasa Indonesia Skandal Putri Mahkota dan Paus
Baca juga: Bahasa Sunda Istriku, Umumnya Pakai Kata Pamajikan
- Klik pada sel yang berisi drop-down list kalender yang ingin diubah.
- Klik pada tab “Data” di ribbon Excel, lalu klik pada “Data Validation”.
- Di kotak dialog “Data Validation”, kamu akan melihat pengaturan drop-down list kalender yang sudah ada. kamu dapat mengubah pengaturan ini sesuai dengan kebutuhan kamu
- Jika kamu ingin mengubah daftar tanggal yang ditampilkan dalam drop-down list, pilih “List” pada bagian “Allow”.
- Pada bagian “Source”, ubah rentang sel yang berisi daftar tanggal yang ingin ditampilkan. Misalnya, jika kamu ingin menambahkan tanggal-tanggal baru, maka kamu dapat menambahkan tanggal-tanggal tersebut ke dalam rentang sel yang sudah ada.
- Jika kamu ingin mengubah tampilan atau format dari drop-down list kalender, kamu dapat menggunakan fitur “Conditional Formatting”. Pilihlah sel yang berisi drop-down list, lalu klik pada tab “Home” pada ribbon Excel dan pilih “Conditional Formatting”.
- Pilih “New Rule”, lalu pilih “Format only cells that contain”.
- Pada bagian “Format only cells with”, pilih “Cell Value” dan pilih “equal to” pada bagian “Condition”.
- Masukkan nilai tertentu pada bagian “Value”, misalnya, jika kamu ingin menandai tanggal 8 Januari 2023, maka kamu perlu memasukkan nilai “8” pada bagian “Value”.
- Pada bagian “Format”, pilih warna latar belakang atau warna huruf yang diinginkan.
- Klik pada tombol “OK” untuk menyelesaikan pengaturan Conditional Formatting.
Nah, itu dia informasi mengenai cara membuat drop down list kalender di Microsoft Excel yang dapat kami sampaikan. Semoga bisa bermanfaat!



