Cara Membuat Daftar Inventaris Kantor dengan Microsfot Excel Paling Mudah dan Praktis
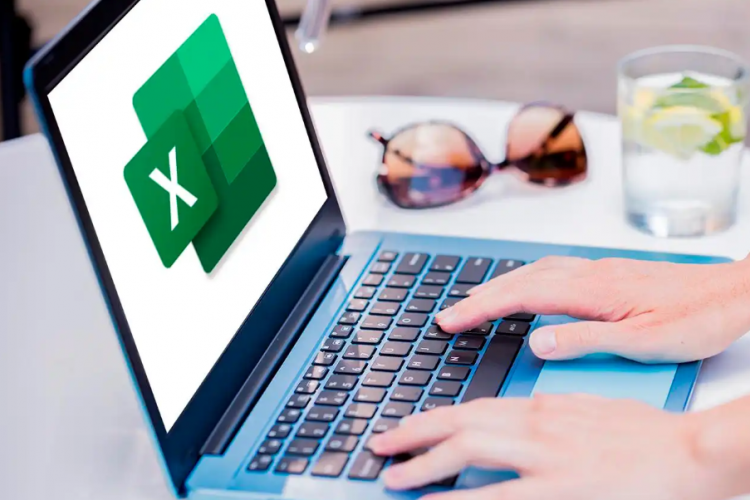
--
Baca juga: Tips Memilih Nama Brand Usaha Untuk Bisnis Langsung dari Feng Shui
Baca juga: Tanpa Admin! Tips Transfer DANA ke OVO Super Gampang, Pilih Satu Cara yang Kalian Mau
Baca juga: Arti Kode Huruf Pada Perhiasan Emas Beserta Tips Membedakan Emas Palsu dan yang Asli
5. Klik "Create". Tombol ini berada di sisi kanan jendela pratinjau templat.
6. Tunggu hingga templat dimuat. Proses ini memakan waktu beberapa detik. Setelah templat dibuka, Anda bisa beralih ke langkah berikutnya.
7. Masukkan informasi inventaris. Untuk mengubah kotak-kotak yang sudah terisi teks, klik dua kali kotak, hapus nomor atau teks yang ada, dan masukkan informasi baru. Meskipun templat terpilih memiliki opsi yang sedikit berbeda, setiap daftar inventaris biasanya mencakup opsi-opsi berikut:
- ”Item Number” – Nomor inventaris produk/barang (SKU).
- ”Item Name” – Nama atau label deskriptif produk/barang.
- ”Item Cost” – Harga satu produk/barang.
- ”Number in Stock” – Jumlah stok produk.
- ”Net Value” – Harga total bersih stok produk.
8. Simpan pekerjaan. Untuk menyimpannya:
- Windows – Klik menu “File”, klik “Save As”, klik dua kali “This PC”, pilih lokasi penyimpanan di sisi kiri jendela, tikkan nama dokumen (mis. "Daftar Inventaris") pada kolom teks "File name", dan klik “Save”.
- Mac – Klik menu “File”, klik “Save As...”, masukkan nama dokumen (mis. "Daftar Inventaris") pada kolom "Save As", tentukan lokasi penyimpanan dengan mengeklik kotak "Where" dan memilih folder yang diinginkan, dan klik “Save”.
Nah, demikianlah informasi mengenai contoh daftar inventaris kantor yang dapat kami sampaikan. Semoga bisa bermanfaat!



