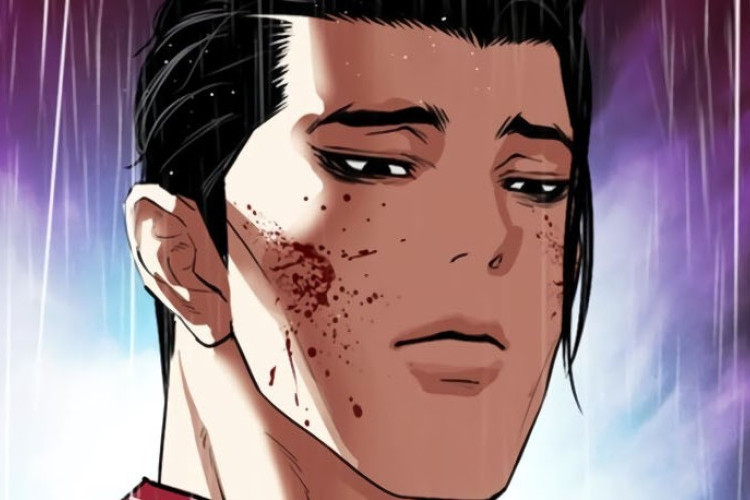Bagaimana Cara Menghitung Standar Deviasi di Excel? Ikuti Tata Cara Paling Mudah dan Praktis Disini!
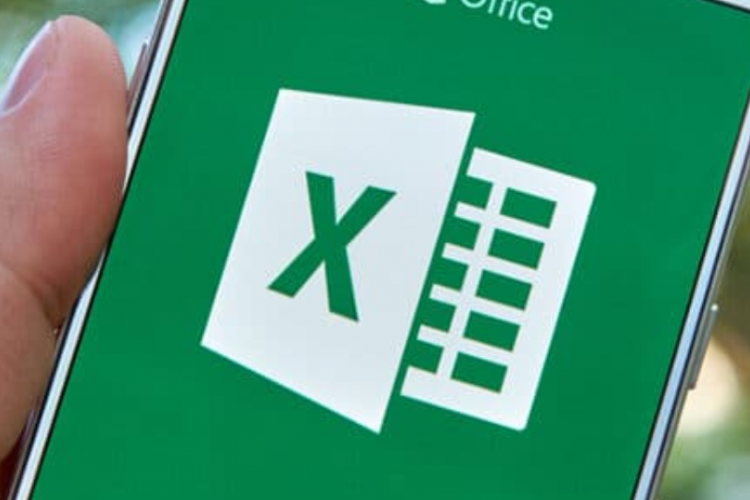
--
Baca juga: Keren! Rumus VSCO Dark Aesthetic Terbaru 2023, Edit Foto Ala Seleb Instagram
Baca juga: Belajar Simple Past Tense Bahasa Inggris: Rumus, Cara Penggunaan, dan Contoh Kalimatnya
Baca juga: Rumus Luas Layang-Layang Lengkap Dengan Cara Mengerjakan, Contoh Soal, dan Pembahasannya
Huruf P disini sebagai simbol yang menyatakan populasi, sedangkan S merupakan simbol dari sampel. Aturan penulisan keduanya sama, yaitu:
=STDEV.S(number 1,[number2], …)
=STDEV.P(number 1,[number2], …)
Dengan penjelasan sebagai berikut:
- Number1: merupakan data pertama bisa berupa cell, range atau nilai tertentu yang bisa dimasukkan atau diketik sendiri.
- Pada kurung [number2]: merupakan data kedua dan juga bisa berupa cell, range, atau nilai tertentu.
Tanda (…): merupakan data selanjutnya jika ada.
Untuk menggunakan rumusnya di atas, kamu bisa mengikuti tutorial berikut ini:
- Membuka data excel, dengan membuka file yang ingin dicari standar deviasinya, setelahnya klik kotak kosong dan kursor yang akan ditempatkan pada kotak tersebut.
- Memasukkan rumus standar deviasi, sesuai ketentuan rumus diatas. Gunakan =STDEV.S(number 1,[number2], …) untuk mencari populasi, dan =STDEV.P(number 1,[number2], …) untuk mencari sampel.
- Posisikan kursor, posisikan kursor diantara kurung buka dan kurung tutup, atau bisa mengklik ruang diantara kedua tanda baca pada kolom teks di bagian lembar kerja.
- Tetapkan jangkauan data, masukkan jangkauan data dengan mengetikkan kotak pertama yang memuat data, menyisipkan titik dua, dan mengetikkan kotak terakhir yang memuat data yang dibutuhkan.
- Klik enter, jika sudah selanjutnya kamu bisa klik enter, yang kemudian sistem akan mencari standar deviasi di Excel untuk data-data yang ditampilkan.
Itulah informasi mengenai cara menghitung standar deviasi di Microsoft Excel yang dapat kami sampaikan. Semoga informasi di atas bisa bermanfaat, ya!