Cara Membuat Tanda Tangan Transparan di Excel Disertai dengan Kolomnya Paling Mudah dan Langsung Berhasil 100%
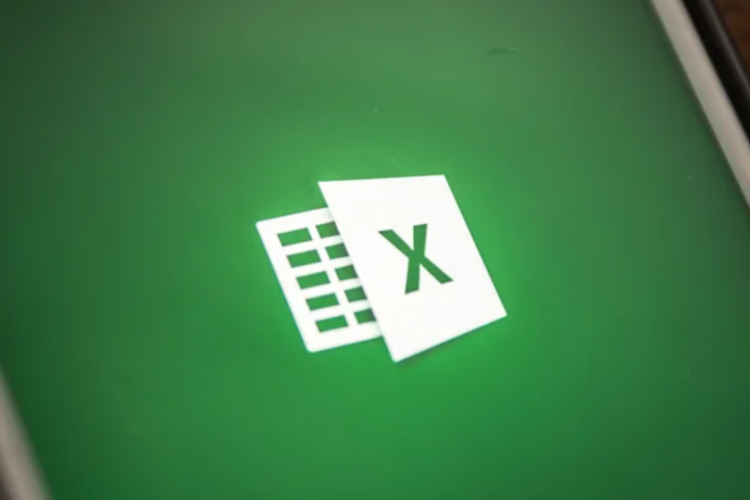
--
Baca juga: Tutorial Rumus Lightroom Aesthetic Foto Selfie Tahun 2023, Auto Keren Kayak Influencer!
Baca juga: Tutorial Flash Hp Vivo y91 Pakai PC Terbaru 2023,Memori Jadi Lega dan Semua Virus Auto Hilang!
Baca juga: Cara Menghitung Standar Deviasi di SPSS Paling Mudah, Dilengkapi dengan Tutorial Bacanya
- Siapkan gambar tanda tangan kamu pada secarik kertas putih polos.
- Lakukan pemindaian melalui mesin pemindai atau dengan mengambil foto tanda tangan tersebut.
- Buka aplikasi Microsoft Excel yang akan ditambahkan tanda tangan digital.
- Posisikan kursor sesuai tempat yang akan dibubuhkan tanda tangan.
- Klik ‘Sisipkan’ dan ‘Ilustrasi’.
- Pilih ‘Gambar’ dan cari gambar tanda tangan yang telah dipindai atau disiapkan sebelumnya.
- Untuk menghapus latar belakang tanda tangan menjadi transparan, klik gambar tanda tangan tersebut. Lalu, klik opsi ‘Format Gambar’, lanjutkan dengan memilih ‘Hapus Latar Belakang’.
- Pada satu kondisi, masih terdapat beberapa bagian tanda tangan yang ikut terhapus. Untuk mengatasi hal tersebut, tandai area yang dipertahankan agar tak terhapus. Lalu, klik ‘Pertahankan Perubahan’ untuk mempertahankan perubahan pada gambar tanda tangan.
- Selesai, kini kamu bisa membuat tanda tangan transparan di Excel.
Namun, tak lengkap rasanya jika membuat tanda tangan digital tanpa disertai dengan kolom layaknya pada dokumen fisik secara umum. Microsoft Excel dengan segala fitur di dalamnya juga menyediakan kolom digital untuk tanda tangan yang dibuat.
Untuk langkah-langkahnya adalah sebagai berikut:
- Buka berkas Excel yang akan dibubuhkan tanda tangan.
- Letakkan pointer sesuai lokasi yang akan ditambahkan garis atau kolom tanda tangan.
- Klik tab ‘Sisipkan’, lanjutkan dengan memilih opsi ‘Teks’.
- Pilih opsi 'Baris Tanda Tangan' dan klik 'Baris Tanda Tangan Microsoft Office'.
- Tunggu hingga muncul kotak dialog yang berisi penyetelan tanda tangan. Kamu akan diminta untuk mengisi tanda tangan pada kolom 'Penanda tangan yang disarankan’.
- Bila perlu, isi gelar dan alamat email, lalu lanjutkan dengan mengeklik ‘OK’.
- Setelah itu, kamu bisa menambahkan gambar tanda tangan dengan mengeklik dua kali pada baris tanda tangan. Secara otomatis, kamu akan diarahkan ke halaman pemuatan ID Digital dan ikuti petunjuk yang disediakan.
- Selesai.
Nah, demikianlah informasi mengenai cara membuat tanda tangan transparan yang dapat kami sampaikan. Semoga informasi di atas bisa bermanfaat dan selamat mencoba!



