Cara Membuat Format Label Undangan di Excel dan Word Paling Mudah dan Praktis, Bisa Langsung di Print Seketika
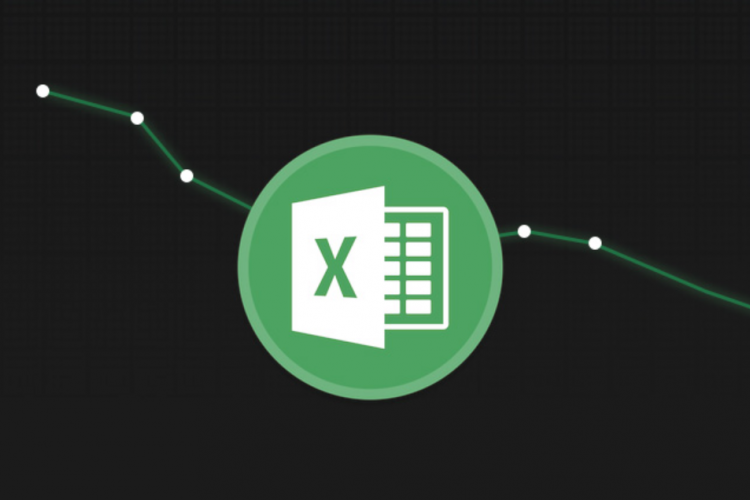
--
Data yang dibuat di Excel cukup terdiri dari kolom nomor, nama, dan alamat. Simpan file Excel tersebut jika sudah selesai menulis daftar nama undangan.
Baca juga: Link Download Kumpulan Soal Untuk Anak TK A, Ringan dan Tetap Menyenangkan
Baca juga: Download Game Rise of Eros APK Terbaru 2023, Khusus Dewasa! Mainkan dan Rasakan Keseruannya
2. Tentukan Ukuran Label di Microsoft Word
- Buatlah file baru di Word untuk membuat format label nama. Pilih tab ‘Mailings’, kemudian klik ‘Labels’. Tunggu beberapa saat hingga muncul pop-up ‘Envelopes and Labels’.
- Pilih ‘Options’ untuk melakukan kustomisasi ukuran label dan tampillah pop-up ‘Label Options’ di layar. Klik ‘New Label…’ untuk membuat label nama baru. Kamu akan melakukan pengaturan ukuran pada kotak dialog ‘Label Details’ yang muncul setelahnya.
- Anda harus memilih ‘Custom’ pada menu ‘Page Size’ untuk melakukan pengukuran manual. Masukkan ‘Label name’ sesuai nama file jenis label yang akan digunakan. Label nama yang beredar di pasaran tersedia dalam tipe 103 atau 121.
- Anda dapat melakukan perkiraan layout pada label nama menggunakan penggaris secara manual sebelum memasukkan angka-angkanya. Perkiraannya melibatkan margin atas dan samping serta tinggi dan lebar label.
- Pada kolom ‘Number Accross’ dan ‘Number Down’, masukkan jumlah kolom dan baris label sesuai tipe label yang dipilih. Masukkan juga ‘Page Width’ dan ‘Page Height’ sesuai keterangan pada kemasan label nama.
- Klik ‘OK’ jika sudah yakin mengenai ukurannya, kemudian klik ‘OK’ lagi untuk menutup jendela ‘Label Options’.
- Pada kotak dialog ‘Envelopes and Labels’, klik ‘New Document’ hingga format labelnya muncul di file Word.
3. Pindahkan Data dari Excel ke Word
- Pilih tab ‘Mailings’, klik ‘Select Recipients’ > ‘Use and Existing List…’. Cari dan pilih file Excel yang berisi identitas undangan, lalu klik ‘Open’.
- Muncul kotak dialog ‘Select Table’ dan pilih sheet yang digunakan untuk membuat daftar undangan. Klik OK dan data di Excel sudah terintegrasi di Word.
- Pada file Word, pilih ‘Mailings’, lalu klik ‘Insert Merge Field’ dan pilih kolom nama. Tunggu hingga muncul <<Nama>> pada labelnya. Ulangi langkah ini untuk memasukkan kolom alamat hingga muncul <<Alamat>> di bawah nama.
- Copy format pada kolom pertama dengan CTRL+C, kemudian paste ke kolom kedua dengan CTRL+V.
- Klik <<Nama>> di kolom pertama, lalu klik ‘Rules’ > ‘Next Record’. Fungsi ini berguna agar seluruh label nama tidak sama isinya dengan kolom pertama dan terisi sesuai data di Excel.
- Otomatis, muncul tulisan <<Next Record>> di sebelah kiri nama pada kolom kedua. Copy paste data di kolom kedua hingga memenuhi seluruh labelnya.
- Blok semua datanya. Atur layout, font, ukuran huruf, dan sejenisnya sebagai tampilan akhir label nama agar lebih indah.
- Klik ‘Preview Results’ pada tab ‘Mailings’ untuk melihat hasil akhirnya. Kamu akan melihat nama undangan tertulis pada seluruh kolom label.
- Pilih ‘Finish & Merge’ dan klik ‘Edit Individual Documents’ jika ingin melakukan finishing dan tahap pengeditan akhir.
- Muncul kotak jendela ‘Merge to New Document’. Kamu cukup memilih ‘All’ agar semua data undangan masuk ke dalam labelnya. Kamu dapat memilih ‘From’ dan memasukkan nomor undangan jika tidak ingin memasukkan semua namanya.



