Tutorial Membuat Format Label Undangan di Excel dengan Mudah, Nggak Perlu Pesan Undangan dari Luar!
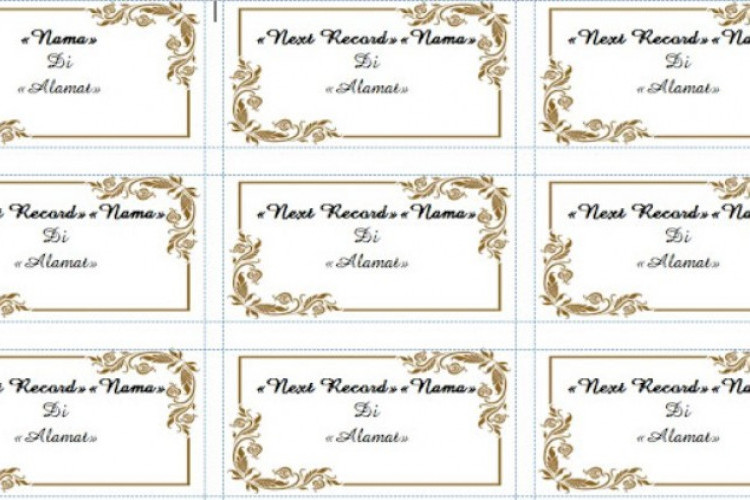
--
3. Pindahkan Data dari Excel ke Word
- Pilih tab ‘Mailings’, klik ‘Select Recipients’ > ‘Use and Existing List…’. Cari dan pilih file Excel yang berisi identitas undangan, lalu klik ‘Open’.
- Muncul kotak dialog ‘Select Table’ dan pilih sheet yang digunakan untuk membuat daftar undangan. Klik OK dan data di Excel sudah terintegrasi di Word.
- Pada file Word, pilih ‘Mailings’, lalu klik ‘Insert Merge Field’ dan pilih kolom nama. Tunggu hingga muncul <> pada labelnya. Ulangi langkah ini untuk memasukkan kolom alamat hingga muncul <> di bawah nama.
- Copy format pada kolom pertama dengan CTRL+C, kemudian paste ke kolom kedua dengan CTRL+V.
- Klik <> di kolom pertama, lalu klik ‘Rules’ > ‘Next Record’. Fungsi ini berguna agar seluruh label nama tidak sama isinya dengan kolom pertama dan terisi sesuai data di Excel.
- Otomatis, muncul tulisan <> di sebelah kiri nama pada kolom kedua. Copy paste data di kolom kedua hingga memenuhi seluruh labelnya.
- Blok semua datanya. Atur layout, font, ukuran huruf, dan sejenisnya sebagai tampilan akhir label nama agar lebih indah.
- Klik ‘Preview Results’ pada tab ‘Mailings’ untuk melihat hasil akhirnya. Kamu akan melihat nama undangan tertulis pada seluruh kolom label.
- Pilih ‘Finish & Merge’ dan klik ‘Edit Individual Documents’ jika ingin melakukan finishing dan tahap pengeditan akhir.
- Muncul kotak jendela ‘Merge to New Document’. Kamu cukup memilih ‘All’ agar semua data undangan masuk ke dalam labelnya. Kamu dapat memilih ‘From’ dan memasukkan nomor undangan jika tidak ingin memasukkan semua namanya.
Baca juga: Cara Modif SOCL 504 Untuk Lapangan Paling Mantap dan Mudah Diaplikasikan, Dijamin 100% Ampuh
Baca juga: Cara Agar Bisa Membuka Situs yang Diblokir di Google HP Tanpa Pakai Aplikasi Tambahan
Baca juga: Cara Modif SOCL 504 Untuk TOA dan Speaker Monitor Agar Suara Cetar Membahana
4. Print Label Nama yang Sudah Jadi
Label nama siap dicetak untuk ditempelkan ke kartu undangan. Langkahnya seperti biasa, yaitu memilih menu ‘Print’ dan memastikan pengaturannya lewat menu ‘Properties’.
Mudah, bukan? Itu dia informasi mengenai cara membuat label undangan di Microsoft Excel yang dapat kami sampaikan. Semoga informasi di atas bisa bermanfaat dan selamat mencoba!



