Cara Mudah Mengolah Data Kuesioner Menggunakan Microsoft Excel Untuk Analisis Penelitian
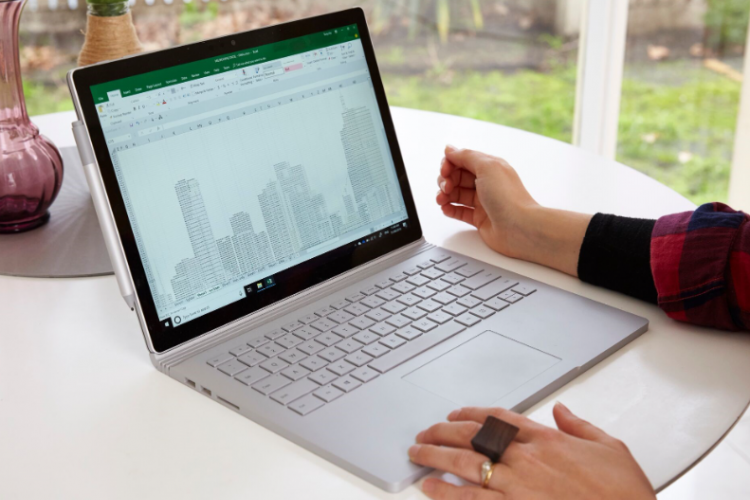
--
Cara Mengolah Data Kuesioner di Excel
Microsoft Excel sendiri merupakan salah satu program perangkat lunak yang memungkinkan pengguna untuk mengolah dan menghitung data yang bersifat numerik (angka). Pengolahan data dalam aplikasi ini dilakukan menggunakan rumus dalam lembar spreadsheet.
Baca juga: Waspada! Bahaya Aplikasi Kencan Badoo dan Cara Menghindarinya, Belajar Dari Tinder Swindler
Untuk melakukan olah data di Excel, berikut adalah tutorial yang bisa kamu ikuti:
1. Input data Secara Manual ke Dalam Excel
Setelah masuk ke laman Excel, input data secara manual pada kolom-kolom Excel. Wakilkan setiap pertanyaan dengan simbol. Misalnya, pertanyaan 1 dengan simbol X1, pertanyaan 2 dengan simbol X2 dan seterusnya. Jika pertanyaan dibagi lagi menjadi kelompok-kelompok pertanyaan, tempatkan mereka pada sheet yang berbeda.
2. Coding untuk Setiap Jawaban
Jawaban berupa skala likert misalnya setuju, sangat setuju, netral, tidak setuju, dan sangat tidak setuju. Jawaban tadi bisa diwakilkan dengan angka 1-5. Angka 1 untuk jawaban sangat tidak setuju lalu semakin besar untuk jawaban-jawaban lainnya.
3. Hitung Jumlah Data
Setelah melakukan coding, tambahkan satu kolom untuk menghitung total dari data yang terkumpul. Berikan saja judul kolom yaitu Total. Pada kolom ini, masukkan rumus SUM dan tarik kebawah agar semua data terhitung totalnya.
4. Analisis Data
Setelah total dihitung, klik Data pada toolbar, kemudian pilih Data Analysis, dan tekan OK. Setelah kotak dialog keluar, pilihlah correlation lalu klik OK. Akan muncul kembali kotak dialog dan masukkan input range-nya. Pada input range, input Data X1 Total kemudian pilih grouped by Columns.



