Cara Mudah Membuat Flowchart di Microsoft Word, Ikuti Langkah Berikut Langsung Jadi!
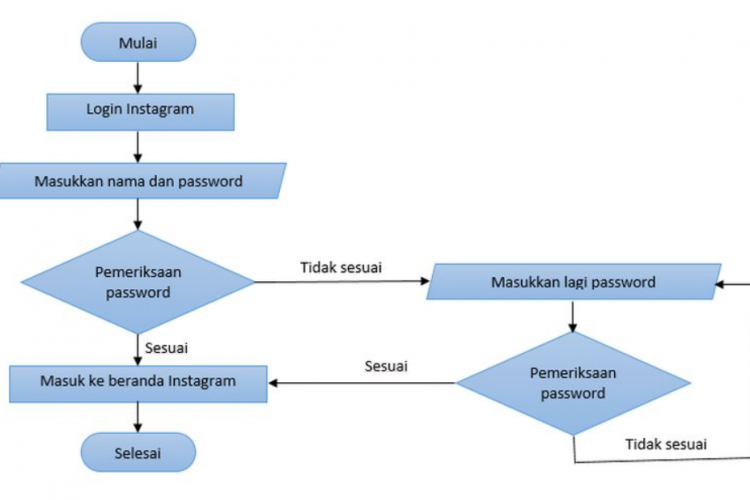
--
Membuat Flowchart di Microsoft Word
1. Mulailah dengan membuka perangkat lunak Microsoft Word yang terdapat pada komputer.
2. Di bagian atas layar, temukan dan klik opsi yang bertuliskan "Insert".
3. Pada menu dropdown "Insert", cari dan pilih opsi yang disebut "Shapes".
4. Dalam daftar berbagai Shapes yang muncul, silakan pilih Shapes yang sesuai dengan kebutuhan. Sebagai contoh, bisa memilih "Flowchart: Process" untuk menggambarkan langkah atau proses dalam flowchart.
5. Setelah memilih bentuk yang diinginkan, kalian dapat menempatkannya di dokumen dengan mengklik dan menyeret kursor ke posisi yang diinginkan. Kalian dapat mengubah ukuran dan bentuknya sesuai preferensi.
6. Untuk menambahkan penjelasan atau teks pada bentuk yang telah dibuat, cukup lakukan dua kali klik pada bentuk tersebut, kemudian masukkan teks yang sesuai.
Baca juga: Cara Membuat Halaman Persetujuan Pembimbing Skripsi di Word Paling Mudah, Praktis, dan 100% Work
Baca juga: Download Template Halaman Pengesahan Skripsi Format Word Gratis, Bisa Langsung Edit Sendiri
Baca juga: Cara Membuat Tutup Besek Tasyakuran Pernikahan di Microsoft Word, Mudah dan Simpel Langsung Jadi!
7. Lanjutkan dengan mengulangi langkah-langkah 4 hingga 6 untuk setiap langkah atau proses yang ingin kalian sertakan dalam flowchart.
8. Untuk menghubungkan berbagai langkah atau proses, kalian dapat menggunakan garis-garis. Pilih "Lines" dari menu "Shapes", lalu buatlah garis yang menghubungkan dua bentuk yang ingin dihubungkan.
9. Sebelum mengajukan flowchart kalian, pastikan untuk memeriksa kembali apakah semua elemen telah mudah dipahami dan logis. Jika perlu, lakukan koreksi atau penyesuaian.
10. Setelah selesai, jangan lupa untuk menyimpan dokumen kalian. Kalian dapat melakukannya dengan memilih "File" dan kemudian klik "Save" atau "Save As" untuk menentukan lokasi penyimpanan dokumen.
Demikianlah informasi yang dapat kami bagikan terkait bagaimana cara membuat Flowchart di Microsoft Word yang lankahnya bisa kalian ikuti dengan langkah diatas. Sekian informasi dari kami, semoga bisa bermanfaat dan selamat mencoba.



