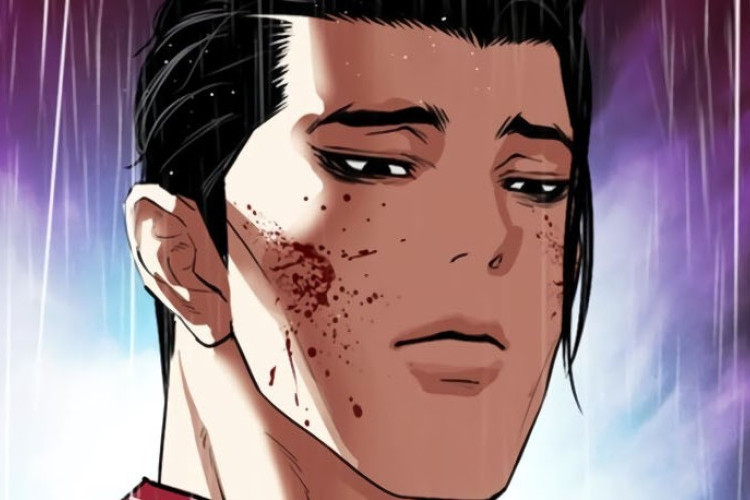Cara Sharing Printer di Windows 10 Lewat LAN atau WiFi Terbaru 2023, Anti Ribet dan 100% Work

--
Baca juga: Cara Membuka File Null Untuk Semua OS dengan Mudah dan 100% Langsung Berhasil
Baca juga: Daftar Event Kabupaten Tegal Bulan Mei 2023, Tersedia Banyak Acara Menuju Hari Jadi Kabupaten Tegal
- Mengatur PC server
Berikut ini adalah beberapa langkah – langkah yang dapat kamu ikuti yaitu:
- Pilih satu printer sebagai server kemudian install driver printer seperti biasa. Setelah printer terinstal dan bisa Anda gunakan dengan normal, ikuti langkah berikutnya.
- Buka Control Panel / Settings kemudian masuk ke dalam pengaturan Devices and printers.
- Setelah itu, pilih printer yang ingin Anda bagikan. Klik kanan kemudian pilih Printer properties.
- Setelah terbuka jendela Devices and Printers, klik tab Sharing. Tandai bagian Share this printer. Jika belum, Anda bisa mengubahnya dengan klik Change Sharing Options.
- Ingat atau tulis nama printer yang ingin Anda bagikan (lihat kolom Share name:). Usahakan Anda memberikan nama driver yang unik untuk mempermudah pengaturan di PC pengguna.
- Jika sudah, klik OK. Secara otomatis, pada printer akan terlihat ikon 2 orang yang menandakan bahwa perangkat tersebut menjadi Sharing Printer.
- Mengatur PC pengguna
Berikut ini adalah beberapa langkah – langkah yang dapat kamu ikuti yaitu:
- Pastikan PC terhubung dengan jaringan, baik internet atau LAN. Kemudian, buka pengaturan Network and Internet melalui Control Panel / Settings.
- Setelah itu, klik Change advanced sharing settings.
- Tandai bagian Turn on network discovery dan Turn on file and printer sharing. Setelah itu, klik Save changes. Dengan begitu Anda telah mengaktifkan File and printer sharing.
- Jika sudah, buka pengaturan Devices and Printers. Kemudian klik Add a printer / Add printers and scanners untuk menambahkan perangkat printer.
- Klik pada The printer that I want isn’t listed, atau pada Windows 10 Anda bisa langsung klik The printer that I want isn’t listed.
- Setelah itu tandai Select a shared printer by name. Masukkan format komando \\nomor IP PC server\nama server printer atau format http://nama PC server/jenis printer/nama printer/.printer sesuai dengan petunjuk di bawahnya.
- (Contohnya saja IP PC Server yaitu 192.168.100.3 dan nama server printer adalah Canon_MF4320, maka tulis dengan format \\192.168.100.3\Canon_MF4320. Setelah itu, klik Next)
- Kemudian, ikuti petunjuk hingga Finish. Jika sudah, akan muncul driver printer dengan format .ad.umn.edu
Nah, demikianlah ifnformasi mengenai cara sharing printer yang dapat kami sampaikan. Semoga infomasi di atas bisa bermanfaat dan selamat mencoba!